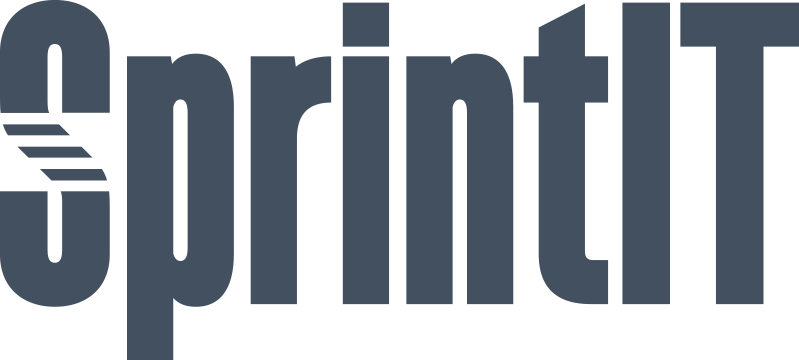

NETVISOR CONNECTOR
Enables integration between Odoo and Netvisor accounting system.
Table of contents
APPLICATION HIGHLIGHTS
FUNCTIONALITY
Configuration
Message Options
Fetching Options
Send Sales Invoice to Netvisor
Send Multiple Sales Invoices to Netvisor
Open in Netvisor & Update Netvisor Status
Other Features
APPLICATION HIGHLIGHTS [back]
Odoo to Netvisor connector
This module enables several operations like Send Sales Invoices, Fetch Purchase Invoices,
and Fetch Sales Invoices between Odoo and Netvisor Accounting system.
FUNCTIONALITY [back]
FEATURES
- Send/Upload Sales Invoices from Odoo to Netvisor system.
- Fetch Purchase Invoices from Netvisor to Odoo.
- Fetch Sales Invoices' Status (Fetch payment records of invoices from Netvisor to Odoo.)
- Create new Customers and Products in Netvisor during sending/uploading if they don't already exist.
- Create new Partners while fetching from Netvisor to Odoo if they don't already exist.
- Scheduled action (cron) to periodically fetch purchase invoices from Netvisor to Odoo.
- Scheduled action (cron) to periodically fetch sales invoice status (payment records) from Netvisor to Odoo.
- Manual functions for 'Fetch Purchase Invoice' and 'Fetch Sales Invoice Status' also available with a specified period.
Configuration [back]
Configure the connection parameters which are needed when connecting to Netvisor System.
Go to "Integration App -> Configuration -> Netvisor Integration -> Connection Settings" and create a new Settings with parameters as shown in the picture below.
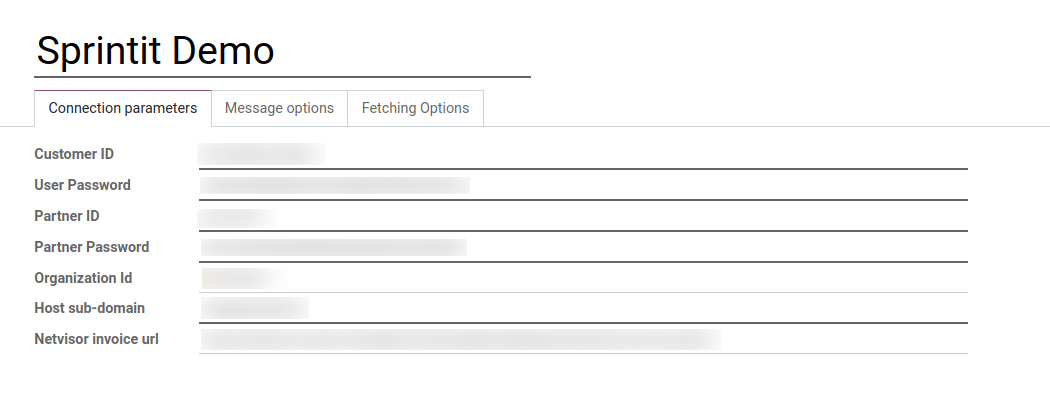
After setting these parameters, connection record needs to be set on company record. Go to "Settings -> User & Companies -> Companies Settings -> Update Info -> Go to Netvisor Tab -> Select the Netvisor Connection.
Message Options [back]
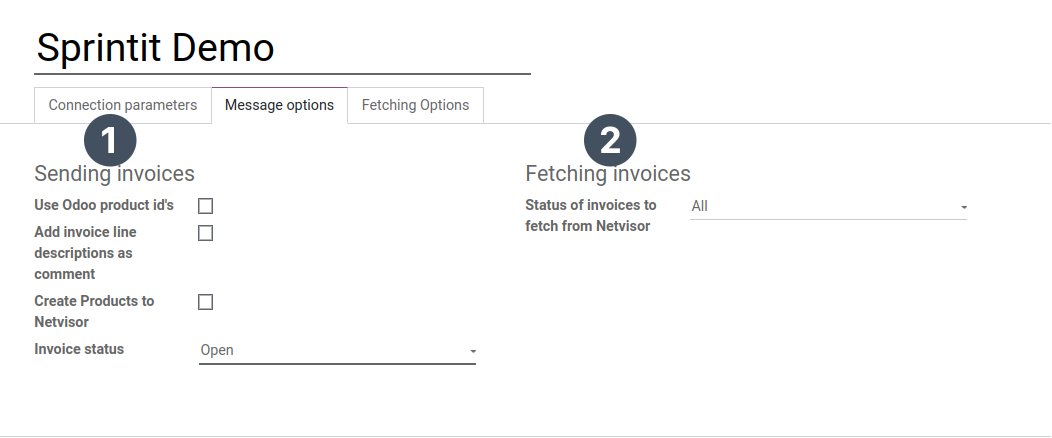
1. Sending Invoices
- Use Odoo Product ids: Use Odoo product ids, or by default, use product id (default code) 'temp' which uses a default product in Netvisor's system.
- Add invoice line description as comment: Invoice line's description will be added as comment in Netvisor.
- Create Products to Netvisor: It will allow to create the product in the Netvisor directly with Product code.
- Invoice Status: Selected 'Invoice Status' will be set, while sending the invoice. Default would be 'open' if not set.
2. Fetching Invoices:
- Status of invoices to fetch from Netvisor: Used in query string while fetching the invoices from Netvisor to Odoo.
Fetching Options [back]
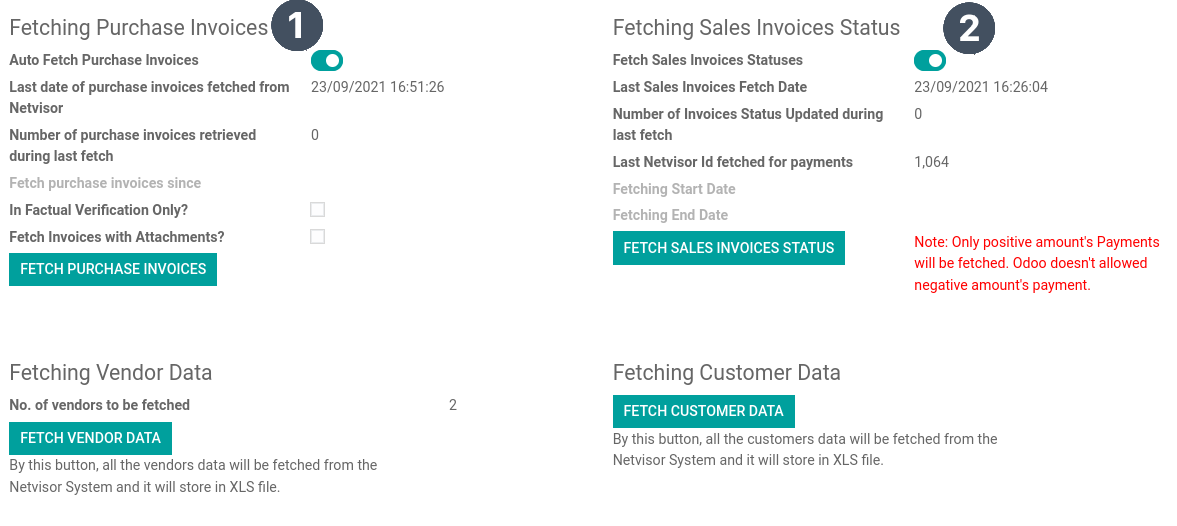
1. Fetching Purchase Invoices:
- Last date of purchase invoices fetched from Netvisor: The latest date when the invoices been fetched.
- Number of purchase invoices retrieved during last fetch: Counter for fetched invoices during the latest fetch.
- Fetch purchase invoices since: If the date is set, then it will fetch the invoices since this date.
- In Factual Verification Only?: Fetch invoices which are only available in 'In Factual Verification' state in the Netvisor System.
- Fetch Invoices with Attachments?: The option to retrieve attachments to the purchase invoices to be retrieved. Note that this may cause the retrieval process to take longer.
- BUTTON-'Fetch Purchase Invoices': Fetch purchase invoices manually anytime.
2. Fetching Sales Invoices Status:
- Last Sales Invoices Fetch Date: The latest date when the status of the invoices been fetched.
- Number of Invoices Status Updated during last fetch: Counter for fetched invoices status during the latest fetch.
- Fetching Start Date: Set start date to fetch invoice status since from date.
- Fetching End Date: Set start date to fetch invoice status since to date.
- BUTTON-'Fetch Sales Invoices Status': Fetch sales invoices' status (payments) manually.
Send Sales Invoice to Netvisor [back]
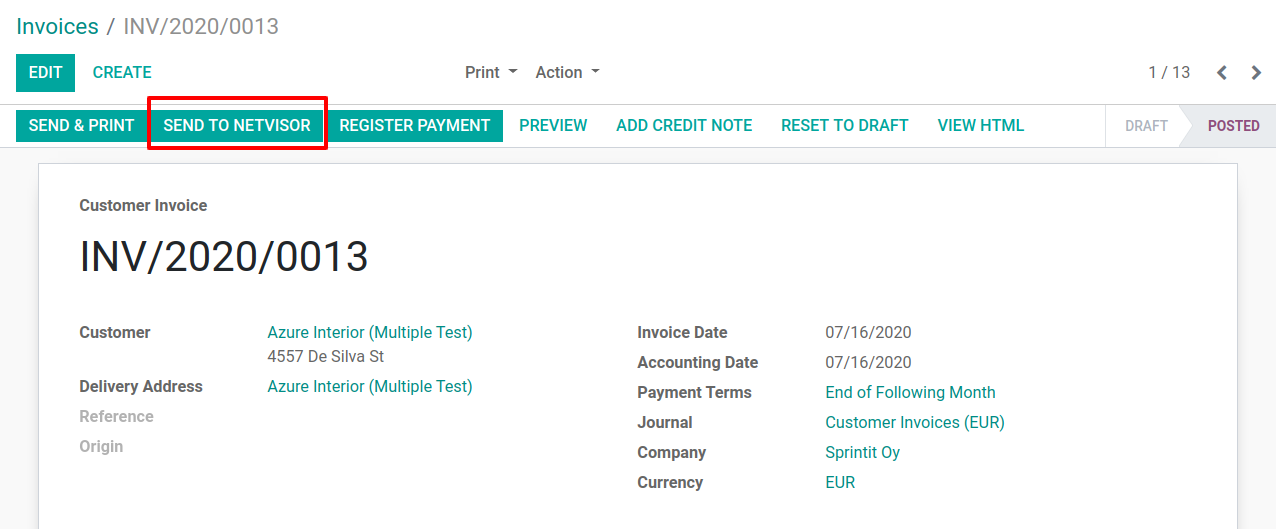
After posting and sending the Invoice, a button 'Send to Netvisor' becomes available on the Sales Invoice form. Now the Invoice can be sent to Netvisor system.
Note: Netvisor has to have the Accounts and Taxes already created.
Send Multiple Sales Invoices to Netvisor [back]
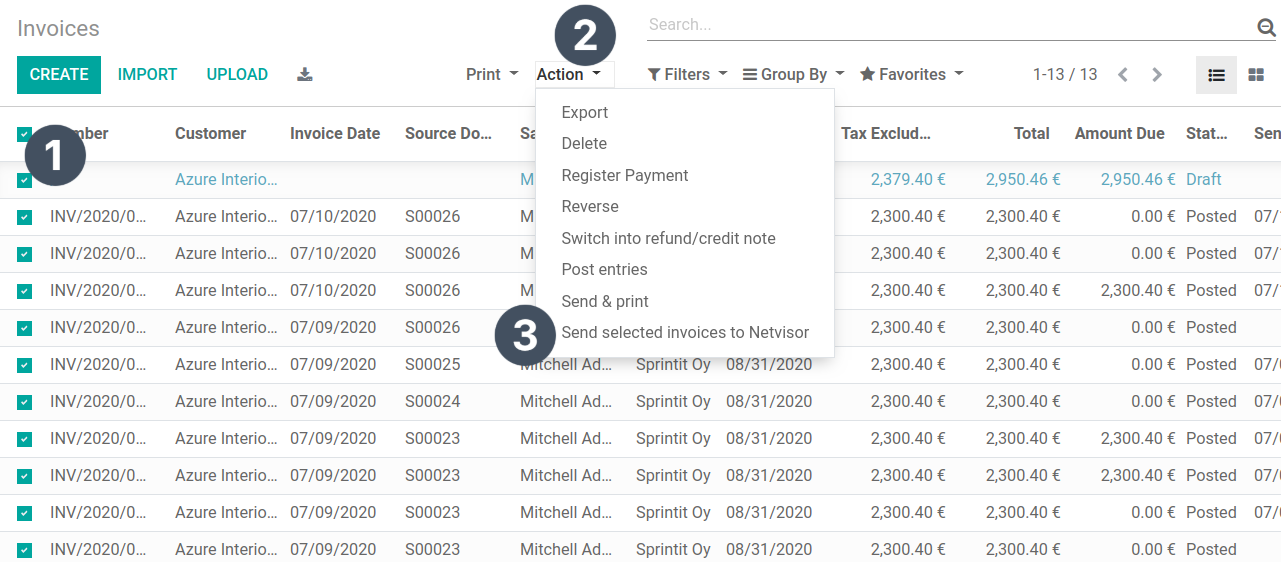
Also multiple Sales Invoices can be sent to Netvisor at once.
Go to list view -> select the invoices that you want to send -> Go to Action -> Send Selected Invoices to Netvisor.
Open in Netvisor & Update Netvisor Status [back]
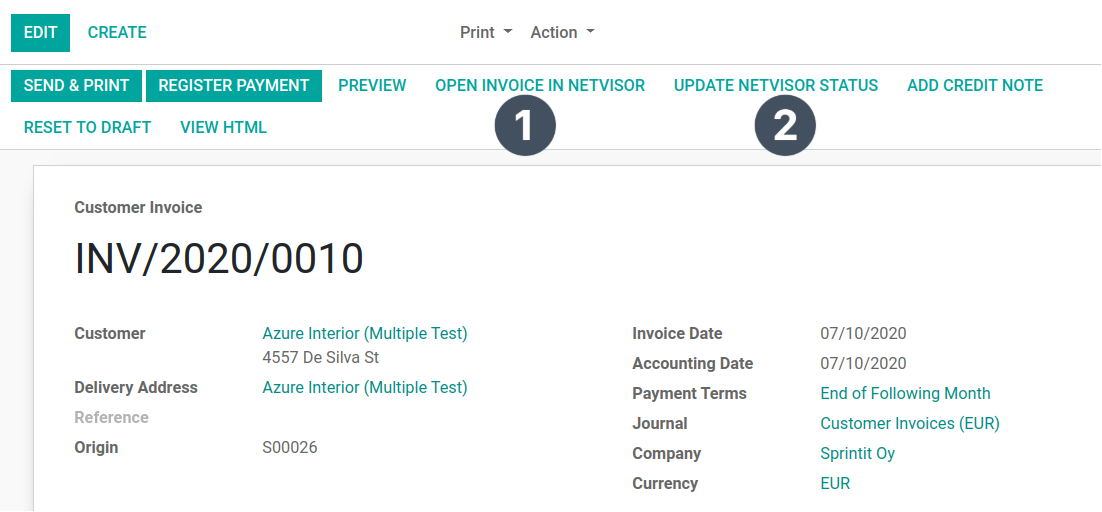
1. Open Invoice in Netvisor: Once the invoice is sent to netvisor. This button will be visible. It will redirect to the netvisor's invoice form, if the already logged in to netvisor system.
2. Update Netvisor Status: If the payment is/are done in the netvisor side, this button will fetch all payment records which are available in the netvisor system. And if it's fully paid then the invoice status will be set as a 'Paid' in Odoo.
(Please note that Odoo does not allow any negative amounts payments records. In case that Netvisor contains negative amounts, Odoo will not fetch any of those records.)
Other Features [back]
1. Send products from Odoo to Netvisor: Go to Product list view -> Select products -> Go to Action -> Send Selected Products to Netvisor.
2. Timestamp: When a Sales Invoice has been successfully sent to Netvisor, a timestamp is added to the 'Sent to Netvisor' field in the Sales Invoice list view.
3. Netvisor data: The transferred file (XML) can be downloaded by opening the 'Other Info' tab on invoice form and clicking on the green icon next to the 'Netvisor data' label.
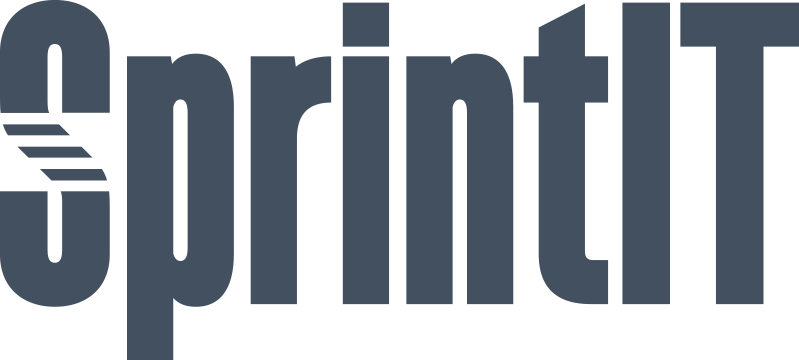
SprintIT improves its customers' competitiveness and growth potential with Odoo.
We constantly develop new Odoo modules to help our customers run their business more smoothly and efficiently.
We regularly publish our new modules in the Odoo App Store.
SprintIT brings together agility, business understanding and a professional way of working.
Our skilled developers can tailor Odoo to meet your needs.
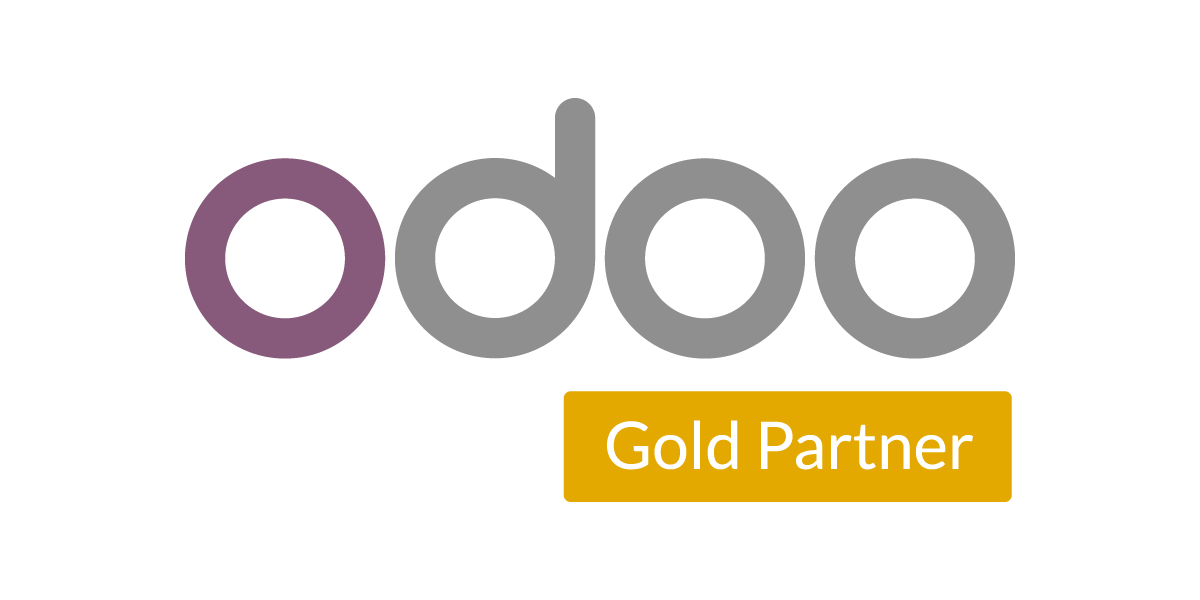
We are the first Odoo Gold partner in Finland. We are renowned for our professional developers and we want to tailor the ERP solution for you.
